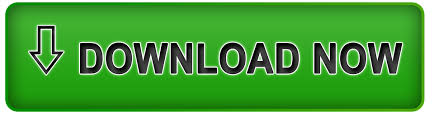
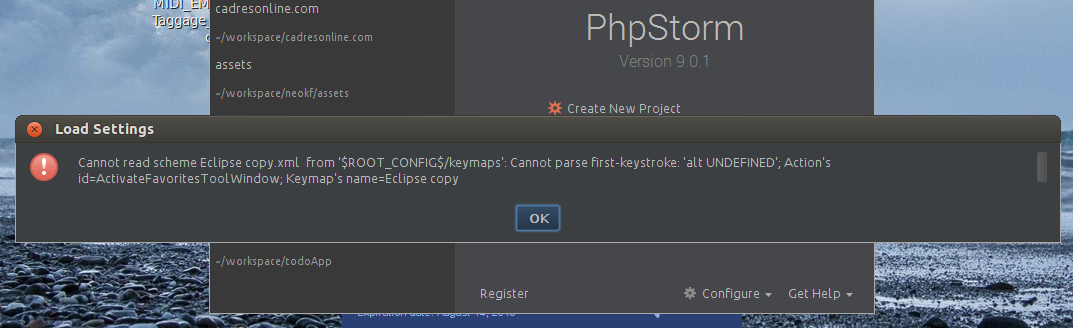
The toolkit will display a status message when it has successfully deployed your web app, along with the URL of your deployed web app if succeed. To deploy to an existing webapp, choose the web app from WebApp drop down, and then click Run. Platform: Select Linux-Java 8-TOMCAT 9.0 or as appropriate.ī.Name: The WebApp's domain name string, should be unique across Azure.In the pop-up Create WebApp dialog box, specify the following information and click OK:
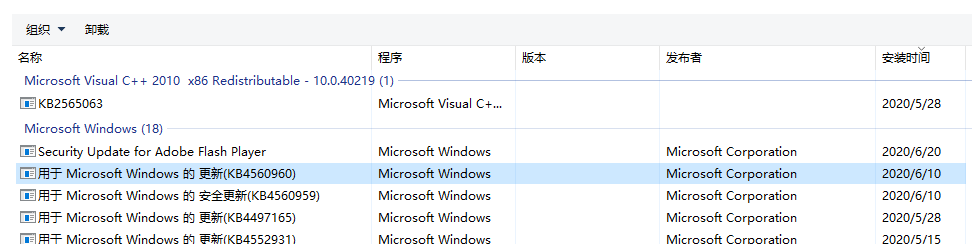
Otherwise, choose WebApp from the WebApp dropdown if there are existing webapps in your subscription. In the Deploy to Azure dialog box, you can deploy the application to an existing Tomcat webapp or you can create a new one.Ī. Under the Project Explorer view, right-click your project, expand Azure, then click Deploy to Azure Web Apps.
#Jetbrains phpstorm 9.0 code
Replace the code with the following and save the changes: Navigate to your project on the left-hand Project tab, and open the file src/main/webapp/index.jsp.
#Jetbrains phpstorm 9.0 full
This updated fixes critical bug related to files with double extension, and includes other bug fixes (see full list in our issue tracker).
#Jetbrains phpstorm 9.0 update
In the Azure Sign In window, select Device Login, and then click Sign in ( other sign in options).Ĭlick Copy&Open in the Azure Device Login dialog. PhpStorm 9.0.2 bug fix update is available We are glad to announce that PhpStorm 9.0.2 build 141.2462 is available for download. Alternatively, you can navigate to Tools, expand Azure, and click Azure Sign in. To sign in to your Azure account, navigate to the left-hand Azure Explorer sidebar, and then click the Azure Sign In icon. If you haven't installed the plugin, see Azure Toolkit for IntelliJ. The following steps walk you through the Azure sign in process in your IntelliJ development environment. The Azure Toolkit for IntelliJ page at the JetBrains Plugin Repository lists the builds that are compatible with the toolkit.
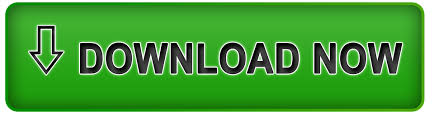

 0 kommentar(er)
0 kommentar(er)
